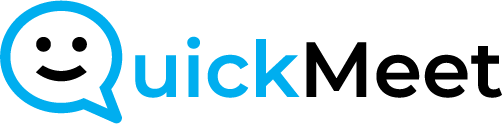To edit a room, click on the settings icon by the room you’d like to modify.
Accessing Account Settings:
- Navigate to the main screen.
- Locate the tab on the left labeled “Account Settings.”
Filling in Room Information:
Under “General” enter the following details:
- Room Name: Provide a name for your meeting room.
- URL: (Optional) Customize the URL or use the default.
- Description: Briefly describe the purpose of the meeting.
- Automatic Recording: If you choose to turn this on, meetings for this room will automatically record
Meeting Entry:
Room Password (Optional): Guests are required to enter the meeting password if one is set here.
Waiting Room/Entry:
- None: Guests can enter the meeting immediately upon arrival.
- Wait for Host: Guests can enter when a host is present.
- Host Approval: Guests are admitted manually by the host.
Exit Screen:
Exit Button Text: Choose the text displayed on the exit button.
Exit Button URL: (Optional) Link guests to a specific site after the meeting.
Exit Page Image: (Optional) Change the default logo with your preferred image.
- If you’d like to upload an image for your exit page, select “upload exit image”
- Your computer’s files will be displayed, allowing you to choose the image you want to use.
- Once you’ve found the desired image, click on it, and then click ‘open’
- With a successful upload, you will see your image displayed in the “Exit Page Image” box.
Branding:
Theme/Colors: Choose-
- Room Templates/Presets: Select a premade template.
- “Show Detailed Theme Settings”: Customize with your logo and brand colors.
Detailed Theme Editing Options:
Header logo: The logo image you want to display in your meeting room.
- If you wish to include a logo, click on “Upload Logo (PNG, JPG).
- Your computer’s files will be displayed for you to select the image you want to use.
- Once you’ve located the desired image, click on it.
- Click ‘open’ to proceed.
Confirmation of Successful Upload: A successful upload will result in the image being displayed under “Header Logo.”
Dark Theme: You have the option to turn on/off the dark theme:
Light theme:
Dark theme:
Colors: You have the option to edit the following colors:
- Header color: This color is used in the top banner of the website, providing the background to your logo image.
- Background color: This is the background of the video area.
- Primary color: This color is used throughout the site for buttons and other elements and often corresponds to either the header color or logobrand color.
- Secondary color: Used on some functional buttons.
- Accent Color: This color is used throughout the site for items like form fields in the chat.
To edit the colors: Click the drop icon in the category of the color you’d like to change. You can then choose the color you’d like to use.
Optional Profile Settings:
Profile Image: If set, this image is displayed on the login screen for your room.
Host Profile Name: Your display name on the login screen.
Host Profile Description: Displayed on the login screen.
Host Profile Phone Number: Contact number displayed on the login screen
Host Profile Email Address: Email address for display on the login screen.